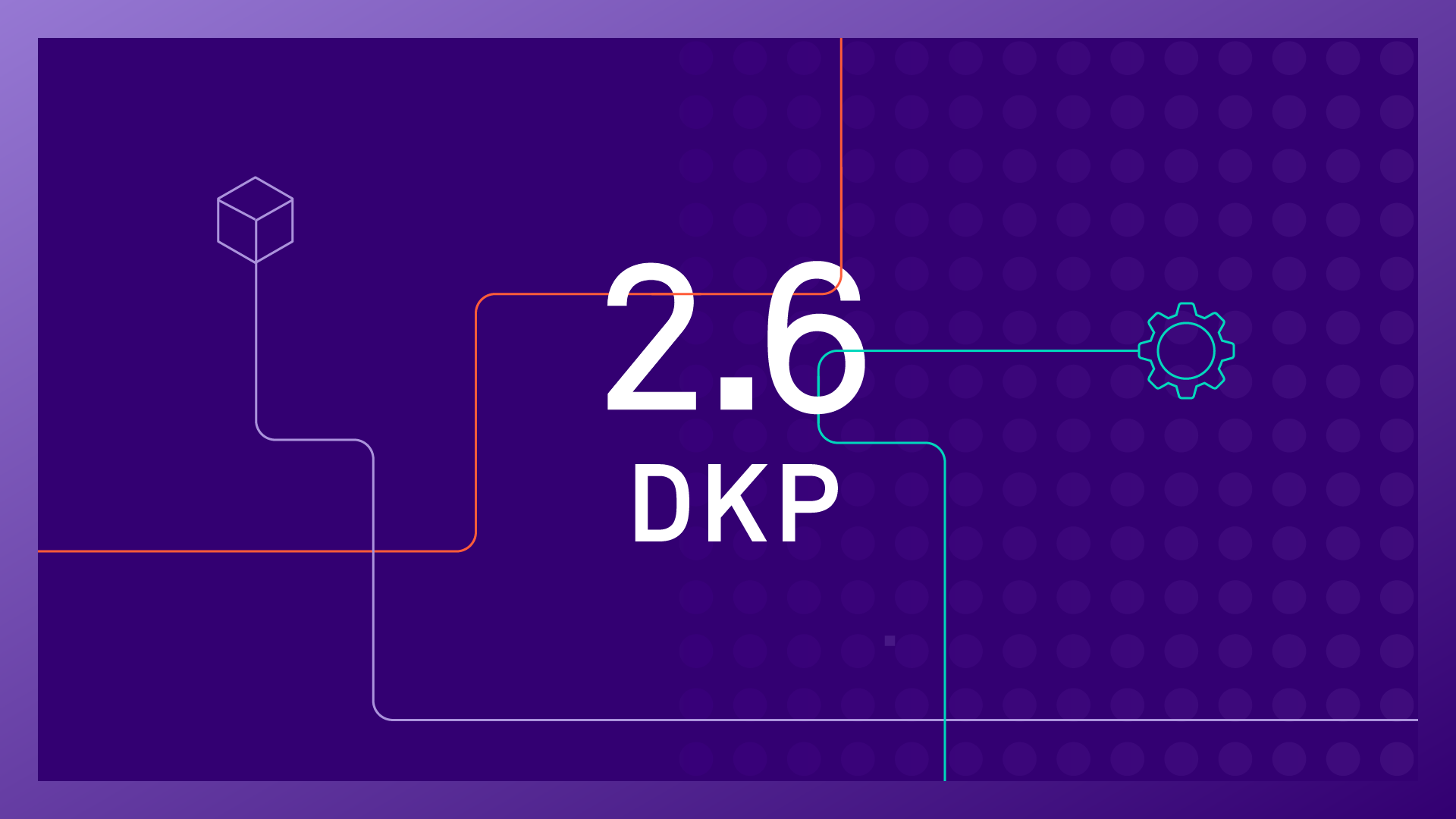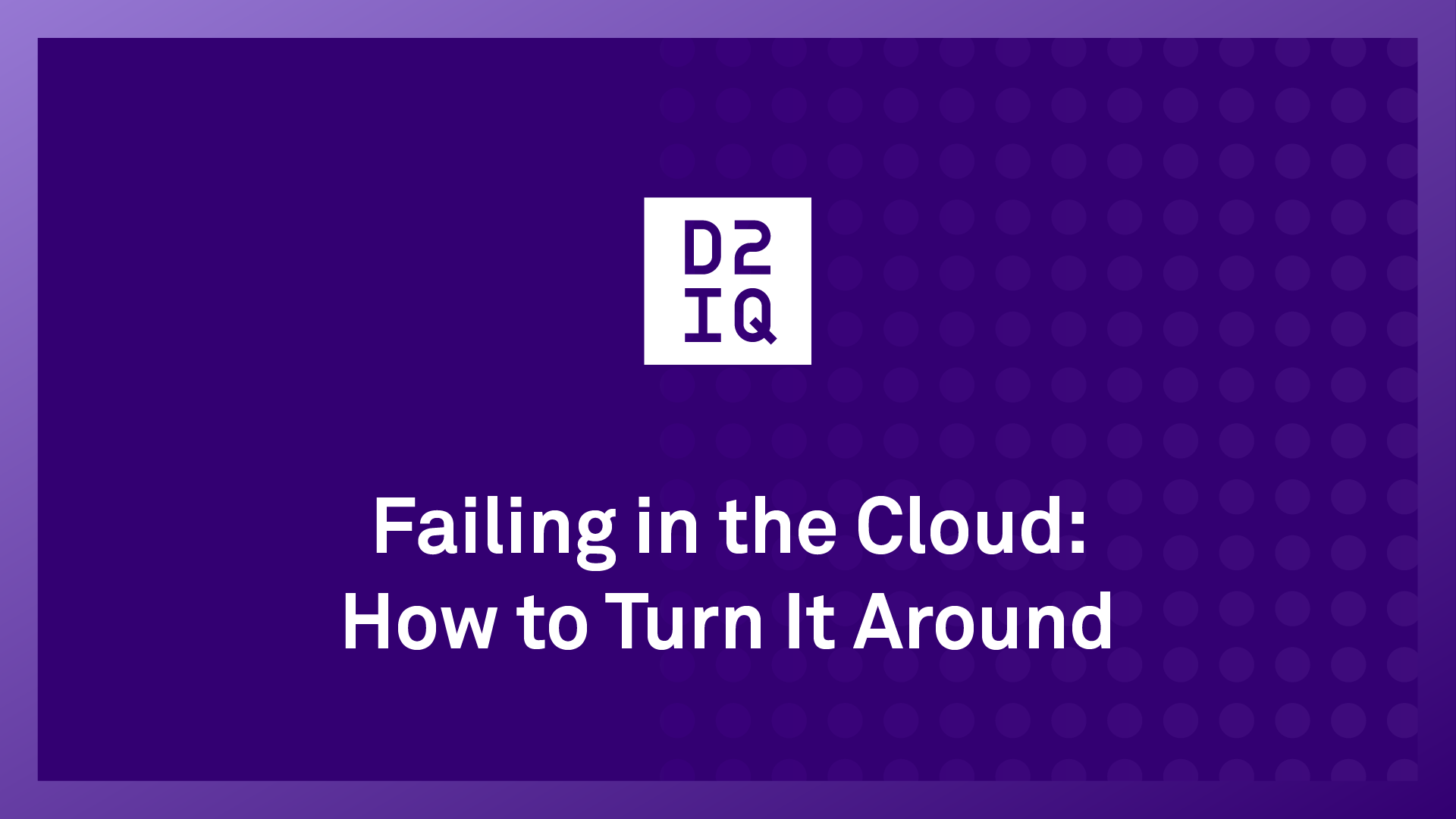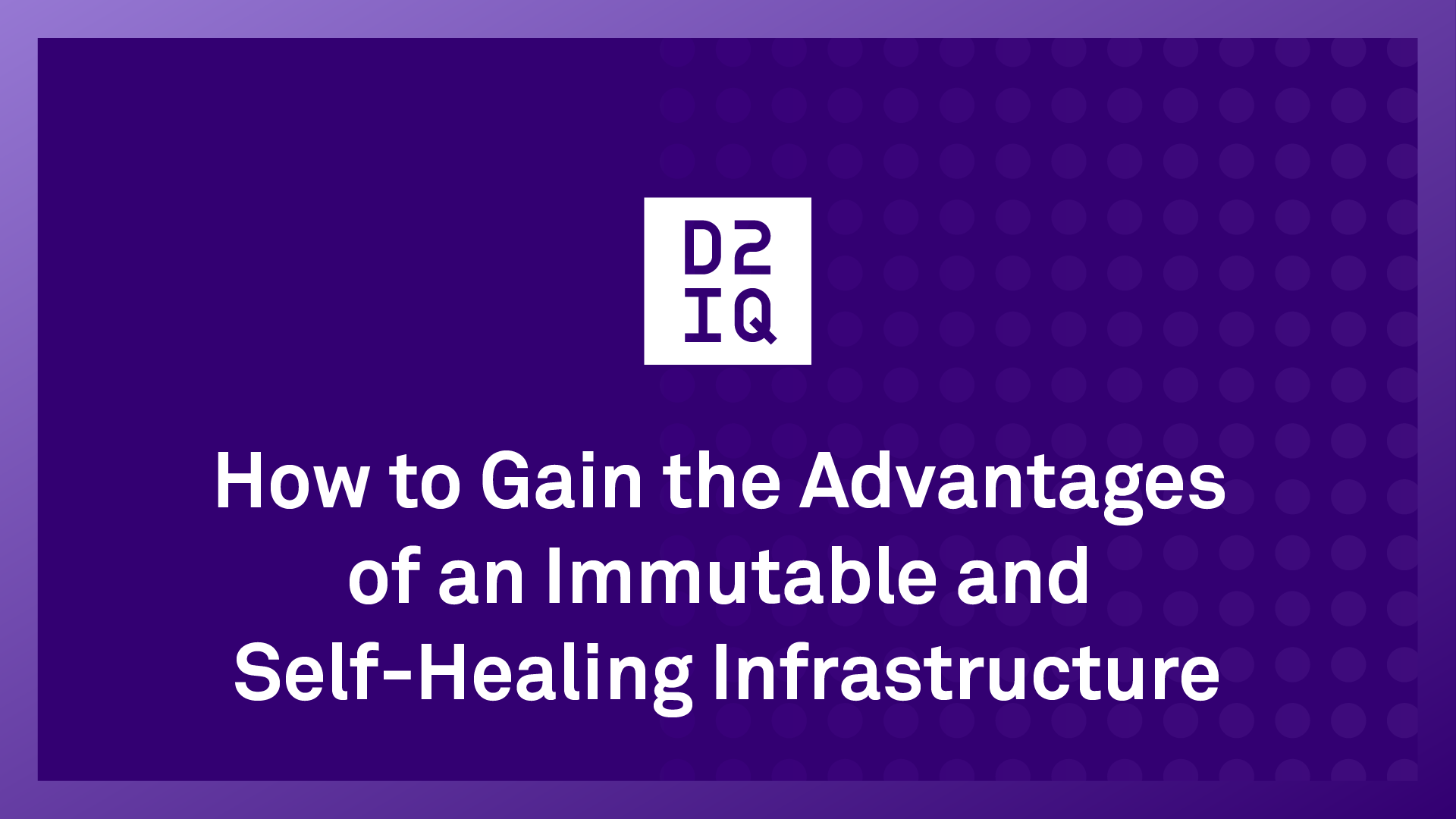Deploy Kubernetes Across Multi-Cloud Environments | D2iQ
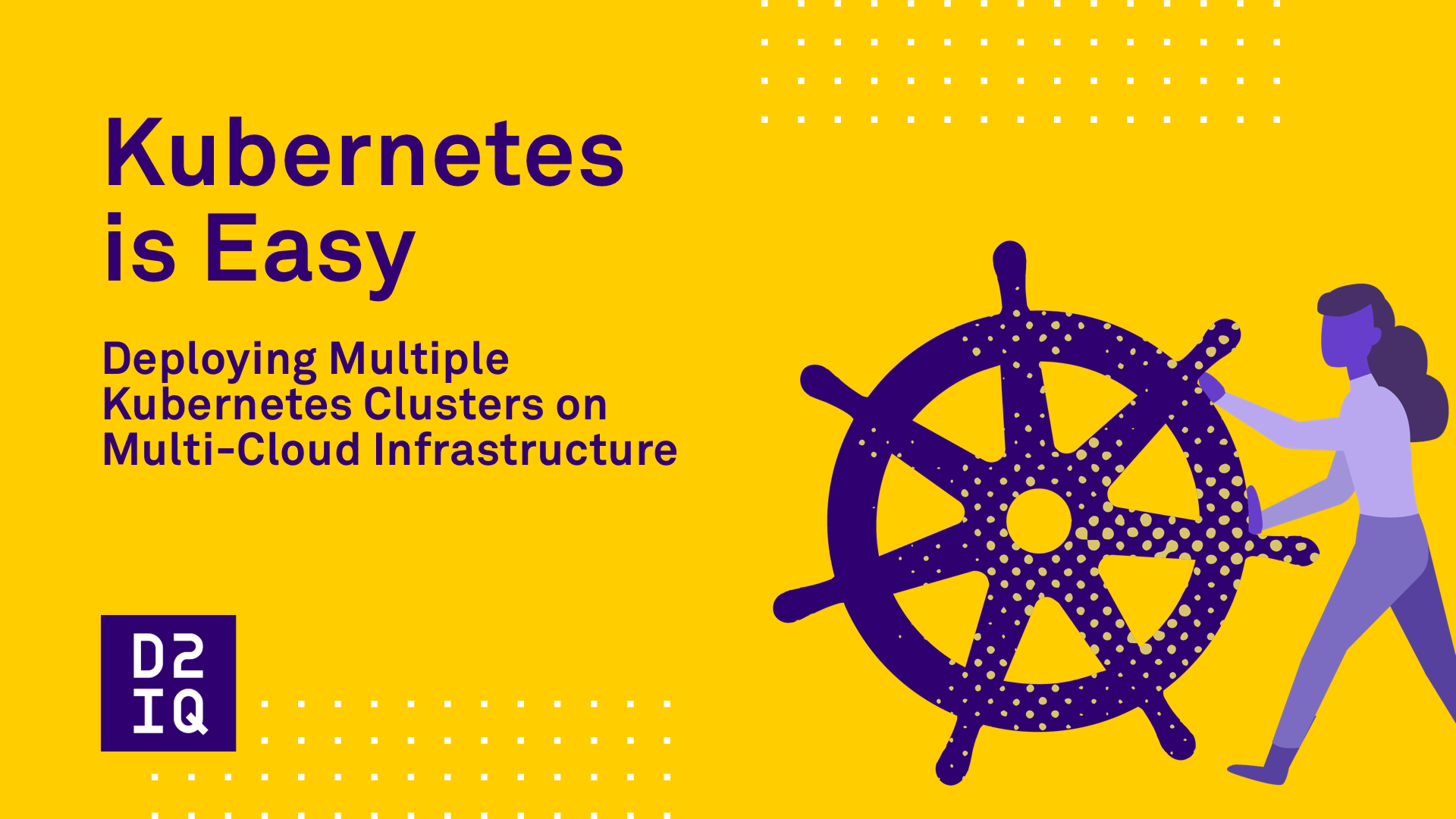
4 min read
To get started, we’ll create a workspace in Kommander. You can think of a workspace as a way to govern access to Kubernetes resources. When it comes to authorization, not every user, team, or project needs the same level of access to resources as others. This level of control will help administrators monitor both the resources that users access, as well as the activities users perform on those resources.
- Start by logging into Kommander as a platform administrator.
- Next, under the drop-down at the top right corner titled “Actions,” select “Create Workspace.”
- Name your workspace. In this tutorial, we’ll name it “dev-hybrid.” Once you name your workspace, click “Save” to create your workspace.
- Once you “Save” your workspace, a pop-up bar will appear on your dashboard to confirm that your workspace was successfully created. Click “Continue to Workspace” to begin configuring your projects, clusters, and more.
Step 2: Configure Cloud Provider Credentials
After you create your workspace, the next step is to set up your cloud credentials. Cloud credentials are used to authenticate and automate the deployment of multiple clusters. This means you can easily standardize environments and deployments with minimal manual work beyond the initial configurations.
- In the navigation bar on the left side of your dashboard, click the drop-down “Administration” and select “Infrastructure Providers.”
- Next, click “Add Infrastructure Provider.” Because D2iQ Kommander is built for multi-tenancy, these credentials are workspace-specific. In this particular scenario, we’ll add credentials for both AWS and Azure.
- Click “Amazon Web Services (AWS)” to select the provider you want to set up.
- Under the drop-down “Authentication Method,” select “Role.” Enter your AWS role information (“Name”) and specify the “Role ARN.” Click “Verify and Save.”
- Select “Add Infrastructure Provider” and click “Microsoft Azure” to set up the next cloud credential.
- Scroll down to Step 2 to enter your Azure subscription details, such as your “Name,” “App ID,” “Password,” “Tenant,” and “Subscription ID.” Click “Verify and Save.”
Step 3: Deploy Clusters in AWS and Azure
The third and final step is to build and deploy your clusters in both AWS and Azure from a single centralized control plane.
- In the navigation bar on the left side of your dashboard, click “Clusters.”
- Select “Add Cluster.” Here you’ll be presented with several options to create or attach a cluster to Kommander. For this tutorial, we’ll select “Create Konvoy Cluster.”
- As you begin creating your Konvoy cluster, you’ll have the option to configure node pools, machine types, and Kubernetes version. In this tutorial, we’re going to “Name” the cluster as “dev-aws-konvoy,” change the “Region” to “us-west-2,” select all of the “Availability Zones” listed below, and keep the rest of the defaults as is. Click “Continue” to finalize the creation of your cluster.
- Next, click on “Create Konvoy Cluster” to create your Azure cluster. “Name” the cluster as “dev-azure-konvoy,” under “Select Infrastructure Provider,” select “azure-service,” then click “Continue” to finalize the creation of your cluster.
- As your clusters are provisioning, you can take a look at the running logs. The logs will automatically refresh every five seconds.
- Once your clusters have finished provisioning, we’re going to log into one of them. Click the three dots at the bottom of your “dev-aws-konvoy” module and select “Download kubeconfig” to deploy your AWS cluster. You can follow the same steps above to deploy your Azure cluster.